Defining Areas of Interest: A Comprehensive Guide to Drawing Circles on Google Maps
Related Articles: Defining Areas of Interest: A Comprehensive Guide to Drawing Circles on Google Maps
Introduction
In this auspicious occasion, we are delighted to delve into the intriguing topic related to Defining Areas of Interest: A Comprehensive Guide to Drawing Circles on Google Maps. Let’s weave interesting information and offer fresh perspectives to the readers.
Table of Content
Defining Areas of Interest: A Comprehensive Guide to Drawing Circles on Google Maps
![How to draw Circles on Google Maps - [Google Maps Course #7] - YouTube](https://i.ytimg.com/vi/iTYYVhlk5vs/maxresdefault.jpg)
Google Maps, an indispensable tool for navigation and exploration, offers a powerful feature that allows users to define specific areas of interest: drawing circles. This functionality, often referred to as "drawing a radius," proves invaluable in a wide range of applications, from planning local events and analyzing geographic data to understanding service areas and determining delivery zones.
This article provides a comprehensive guide to drawing circles on Google Maps, outlining the various methods available, exploring their applications, and highlighting the benefits they offer across diverse fields.
Methods for Drawing Circles on Google Maps
Several methods allow users to define circular areas on Google Maps, each catering to specific needs and preferences.
1. Utilizing the "Draw a Circle" Tool
Google Maps offers a dedicated "Draw a Circle" tool, accessible through the "Measure distance" feature. This straightforward method provides a direct and intuitive approach to defining circular areas.
- Accessing the Tool: Begin by opening Google Maps on your computer or mobile device.
- Initiating Measurement: Click on the "Measure distance" icon, usually represented by a ruler symbol.
- Switching to Circle Mode: Look for the "Circle" icon within the measurement options. Clicking this icon activates the circle drawing mode.
- Defining the Circle: Click on the desired center point of the circle on the map. As you drag your mouse or finger across the map, the circle’s radius will expand, dynamically adjusting to your input.
- Finalizing the Circle: Release the mouse or finger when the circle reaches the desired radius. The completed circle will appear on the map, with its radius displayed in the measurement tool.
2. Leveraging the "Radius" Feature in Google Maps API
For developers and those working with Google Maps data programmatically, the Google Maps API provides a powerful "Radius" feature. This method offers greater flexibility and control over circle creation, allowing customization of size, color, and other attributes.
- Accessing the API: Utilize the Google Maps JavaScript API or the Google Maps Geocoding API to access the "Radius" feature.
- Defining the Circle: The "Radius" feature requires specifying the center point coordinates and the desired radius. These parameters can be provided through various methods, including user input, data extraction, or programmatic calculations.
- Visualizing the Circle: The API renders the circle on the map, allowing customization of its appearance through attributes like color, fill opacity, stroke weight, and other visual properties.
3. Utilizing Third-Party Tools
Several third-party tools and applications offer additional functionalities for drawing circles on Google Maps. These tools often provide advanced features like customizable circle properties, multiple circle creation, and integration with other data sources.
- Online Mapping Tools: Websites like "Circle Tools" or "Map Radius" offer dedicated interfaces for drawing circles on Google Maps. These tools typically provide user-friendly interfaces with options for specifying circle parameters and exporting results.
- Desktop Applications: Software applications like "QGIS" or "ArcGIS" provide comprehensive geospatial analysis capabilities, including circle drawing functionalities with advanced customization options.
Applications of Drawing Circles on Google Maps
Drawing circles on Google Maps finds applications across diverse fields, proving valuable for:
- Local Event Planning: Defining service areas for events like festivals, concerts, or conferences, ensuring accessibility and attracting attendees within a specific radius.
- Business Analysis: Identifying potential customer bases, analyzing market reach, and understanding the geographic distribution of businesses within a defined radius.
- Delivery and Logistics: Determining service areas, optimizing delivery routes, and calculating delivery times based on distance and radius.
- Real Estate Analysis: Identifying properties within a specific radius of amenities, schools, or transportation hubs, aiding in property searches and investment decisions.
- Emergency Response: Defining disaster response zones, coordinating rescue efforts, and providing rapid assistance within a specific radius.
- Geographic Research: Analyzing spatial data, identifying patterns and trends within a defined radius, and understanding geographic relationships.
- Urban Planning: Defining urban development zones, evaluating the impact of infrastructure projects, and visualizing potential development areas within a specific radius.
Benefits of Drawing Circles on Google Maps
Drawing circles on Google Maps offers several advantages, facilitating:
- Visualizing Geographic Data: Providing a clear and intuitive representation of areas of interest, enhancing understanding of spatial relationships and data distribution.
- Simplifying Analysis: Streamlining the process of defining specific areas for analysis, eliminating the need for complex manual calculations or data manipulation.
- Improving Efficiency: Optimizing tasks by defining targeted areas, reducing the need for extensive searches or exploration across vast geographic regions.
- Facilitating Collaboration: Providing a common visual framework for communication and collaboration, enabling shared understanding and informed decision-making.
FAQs on Drawing Circles on Google Maps
1. Can I draw circles of different sizes on Google Maps?
Yes, you can draw circles of varying sizes on Google Maps using all the methods described above. The "Draw a Circle" tool allows you to adjust the radius dynamically, while the Google Maps API and third-party tools offer precise control over circle dimensions.
2. Can I save the circles I draw on Google Maps?
The "Draw a Circle" tool does not offer a direct save option for circles. However, you can capture screenshots of the map with the drawn circles. The Google Maps API allows you to save circles as data points, enabling programmatic access and manipulation. Third-party tools may offer export options for saving circles in various formats.
3. Can I draw circles on Google Maps offline?
The "Draw a Circle" tool and Google Maps API require an active internet connection. Third-party tools may offer offline functionalities, depending on their specific features.
4. Are there any limitations to drawing circles on Google Maps?
While Google Maps offers a powerful tool for drawing circles, there may be limitations depending on the chosen method. For example, the "Draw a Circle" tool may not allow for highly precise radius measurements. The Google Maps API requires coding knowledge and access to the API. Third-party tools may have limitations related to functionality or data accessibility.
Tips for Drawing Circles on Google Maps
- Utilize Zoom Levels: Adjust the zoom level to ensure accurate circle placement and radius definition.
- Experiment with Different Methods: Explore the various methods available to find the most suitable approach for your specific needs.
- Leverage Third-Party Tools: Consider using third-party tools for advanced functionalities and customization options.
- Validate Circle Accuracy: Double-check the circle’s placement and radius to ensure accuracy and avoid errors in analysis or decision-making.
Conclusion
Drawing circles on Google Maps offers a versatile and powerful tool for defining specific areas of interest, enhancing data visualization, and simplifying analysis. By leveraging the various methods available, users can effectively define circular regions, optimize tasks, and gain valuable insights from geographic data. Whether for local event planning, business analysis, or geographic research, the ability to draw circles on Google Maps empowers users to explore and understand the world in new ways.


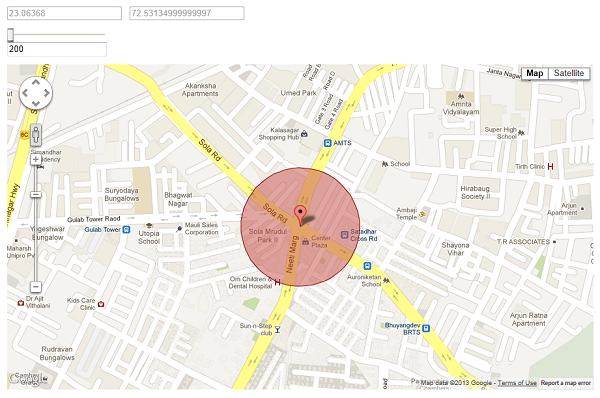
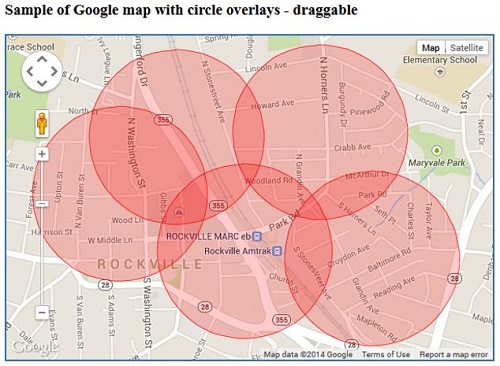
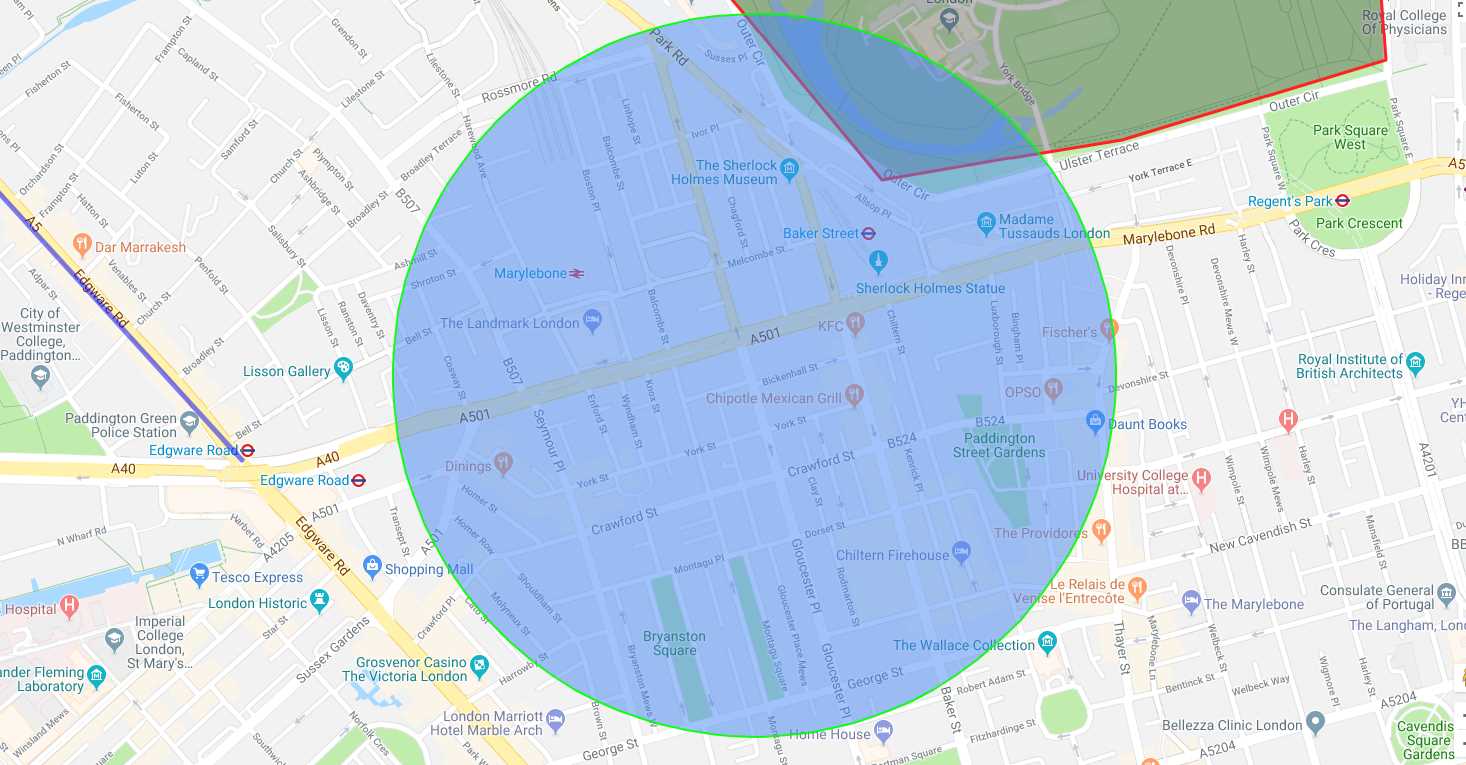

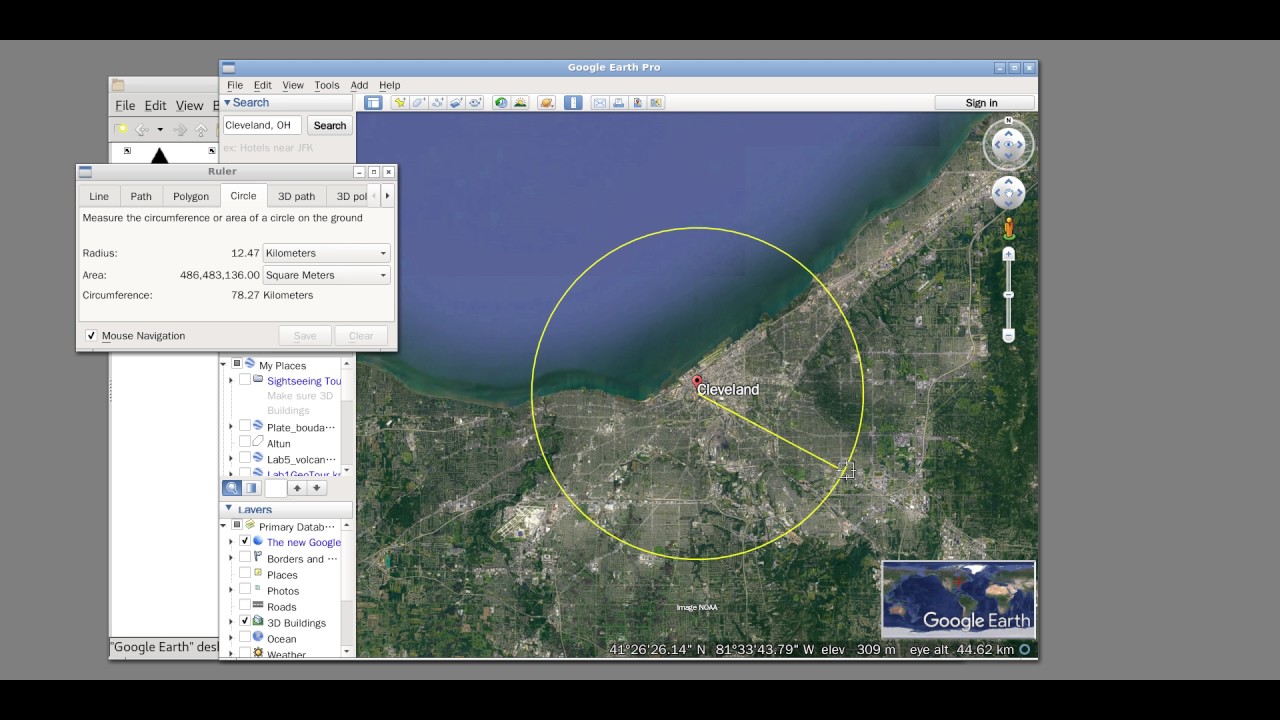
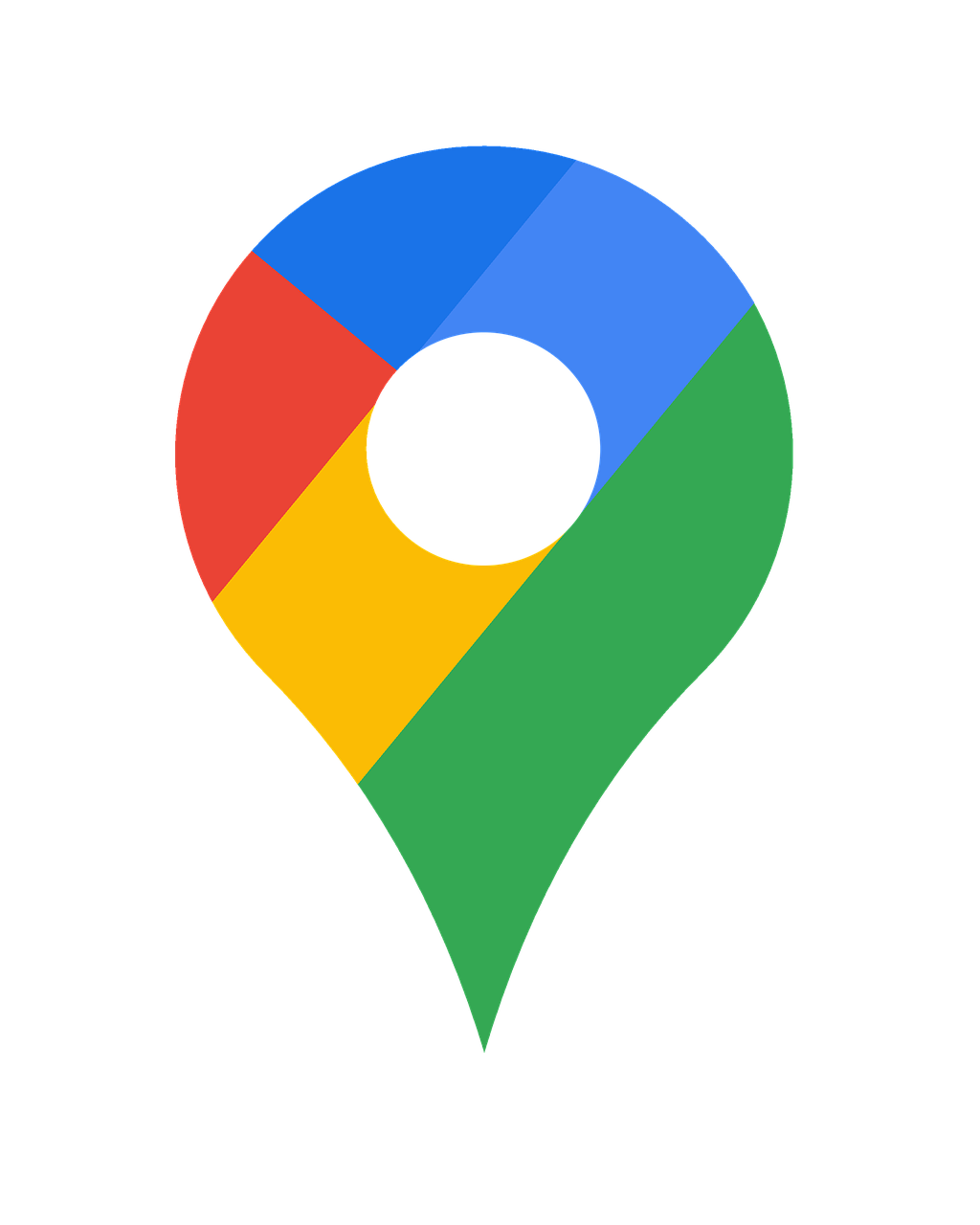
Closure
Thus, we hope this article has provided valuable insights into Defining Areas of Interest: A Comprehensive Guide to Drawing Circles on Google Maps. We hope you find this article informative and beneficial. See you in our next article!
