Defining Geographic Boundaries: The Power of Circles on Google Maps
Related Articles: Defining Geographic Boundaries: The Power of Circles on Google Maps
Introduction
With enthusiasm, let’s navigate through the intriguing topic related to Defining Geographic Boundaries: The Power of Circles on Google Maps. Let’s weave interesting information and offer fresh perspectives to the readers.
Table of Content
Defining Geographic Boundaries: The Power of Circles on Google Maps
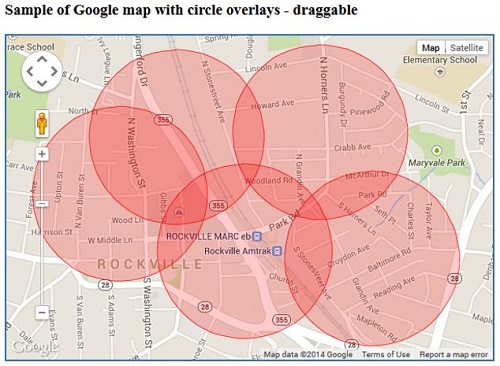
Google Maps has become an indispensable tool for navigating the physical world. Beyond its basic navigation features, the platform offers powerful tools for visualizing and analyzing geographic data. One such tool is the ability to draw circles, known as "radius" or "circle drawing," which allows users to define a specific geographic area around a chosen point. This functionality, often overlooked, holds immense value for various purposes, ranging from simple location exploration to complex business analysis.
Understanding Radius Functionality
Radius drawing on Google Maps enables users to create a virtual circle with a customizable radius, measured in kilometers or miles. This circle encompasses all locations within the specified distance from the center point. The center point can be any location on the map, be it a specific address, a landmark, or even a random point on the map.
Applications of Radius Drawing
The ability to define a geographic area using circles on Google Maps unlocks a wide range of applications, both personal and professional.
1. Location Exploration:
- Finding Nearby Points of Interest: Radius drawing allows users to identify businesses, restaurants, attractions, and other points of interest within a specific distance from a chosen location. This is particularly helpful for travelers seeking local experiences or for residents exploring their neighborhood.
- Identifying Areas Within a Commuting Distance: By drawing a circle around a home or workplace, users can visualize the area within a specific commuting distance, aiding in finding suitable housing options or identifying potential work locations.
- Exploring Geographic Boundaries: Radius drawing enables users to visualize the extent of a specific area, such as a city, park, or region, providing a better understanding of its geographic scope.
2. Business Analysis:
- Market Research: Businesses can use radius drawing to define their target market area, analyzing demographics, competition, and customer concentration within a specific radius. This information aids in marketing strategies, location selection, and competitive analysis.
- Delivery Area Mapping: Businesses offering delivery services can use radius drawing to define their service area, ensuring efficient route planning and customer satisfaction.
- Sales Territory Management: Sales teams can utilize radius drawing to define individual territories, ensuring optimal coverage and maximizing sales potential.
3. Planning and Research:
- Event Planning: Event organizers can use radius drawing to define the event area, ensuring sufficient space and resources for attendees.
- Emergency Response: First responders can utilize radius drawing to visualize the affected area during emergencies, facilitating rapid response and resource allocation.
- Environmental Studies: Researchers can use radius drawing to define study areas, analyzing environmental data within specific geographic boundaries.
4. Personal Use:
- Finding Nearby Services: Radius drawing allows users to quickly find nearby services such as gas stations, ATMs, pharmacies, and hospitals.
- Exploring New Areas: Travelers can use radius drawing to discover hidden gems and local attractions within a specific distance from their accommodation.
- Planning Outdoor Activities: Outdoor enthusiasts can utilize radius drawing to define hiking trails, camping areas, or fishing spots within a specific radius.
Benefits of Radius Drawing on Google Maps
The ability to draw circles on Google Maps offers numerous benefits, making it a valuable tool for various applications.
- Visual Clarity: Radius drawing provides a clear visual representation of the geographic area being considered, aiding in understanding and communication.
- Flexibility and Customization: Users can easily adjust the radius and center point to suit their specific needs, providing flexibility in defining the desired area.
- Integration with Other Google Maps Features: Radius drawing seamlessly integrates with other Google Maps features, such as street view, directions, and search, enhancing its functionality.
- Accessibility and Ease of Use: The radius drawing feature is readily available on Google Maps, requiring no special software or training, making it accessible to all users.
FAQs
1. How do I draw a radius on Google Maps?
To draw a radius on Google Maps, follow these steps:
- Open Google Maps: Navigate to the Google Maps website or open the Google Maps app on your device.
- Search for a Location: Enter the address, landmark, or place you want to use as the center point of the circle.
- Click or Tap on the Location: Once the location is displayed on the map, click or tap on it.
- Select "Measure Distance": Look for the "Measure distance" tool (often represented by a ruler icon) in the menu or toolbar.
- Click or Tap on the Map: Click or tap on the map to define the radius of the circle. You can adjust the radius by dragging the circle’s edge.
2. What are the limitations of radius drawing on Google Maps?
- Limited Functionality: While radius drawing is a powerful tool, it has limitations. It primarily focuses on defining circular areas, not complex shapes or irregular boundaries.
- Accuracy: The accuracy of radius drawing depends on the map data and the chosen radius. Smaller radii may be more accurate than larger radii, especially in areas with dense urban environments.
- No Data Analysis: Radius drawing itself does not provide data analysis capabilities. Users need to combine it with other tools or data sources to extract insights from the defined area.
3. Can I use radius drawing for offline maps?
No, radius drawing is only available when you are connected to the internet and accessing Google Maps online.
Tips for Using Radius Drawing Effectively
- Experiment with Different Radii: Try different radii to determine the optimal size for your needs.
- Use Multiple Circles: Combine multiple circles to define complex areas or to visualize multiple locations simultaneously.
- Consider Map Scale: Adjust the map scale to ensure the radius is displayed accurately and clearly.
- Combine with Other Features: Utilize radius drawing in conjunction with other Google Maps features, such as street view, directions, and search, to enhance your analysis.
Conclusion
Radius drawing on Google Maps offers a simple yet powerful tool for defining geographic areas, unlocking a wide range of applications. From exploring local neighborhoods to conducting business analysis, the ability to draw circles on the map empowers users to visualize and analyze geographic data effectively. By leveraging this functionality, individuals and businesses can gain valuable insights, make informed decisions, and optimize their interactions with the physical world. As Google Maps continues to evolve, the radius drawing feature is likely to become even more integral to its diverse range of applications, further enhancing its value as a tool for navigating and understanding the world around us.

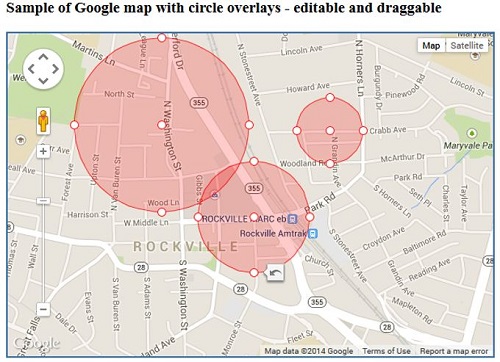

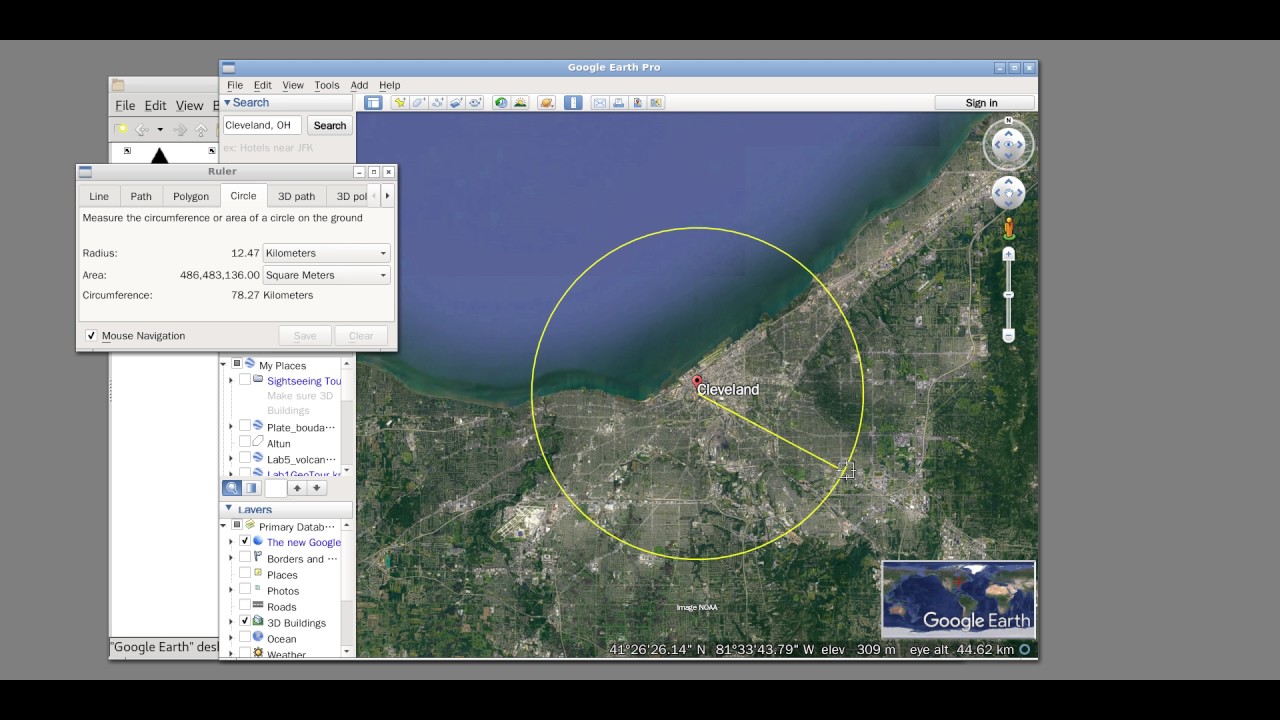




Closure
Thus, we hope this article has provided valuable insights into Defining Geographic Boundaries: The Power of Circles on Google Maps. We thank you for taking the time to read this article. See you in our next article!
