Delving into the Power of Radius on Google Maps: A Comprehensive Guide
Related Articles: Delving into the Power of Radius on Google Maps: A Comprehensive Guide
Introduction
In this auspicious occasion, we are delighted to delve into the intriguing topic related to Delving into the Power of Radius on Google Maps: A Comprehensive Guide. Let’s weave interesting information and offer fresh perspectives to the readers.
Table of Content
Delving into the Power of Radius on Google Maps: A Comprehensive Guide
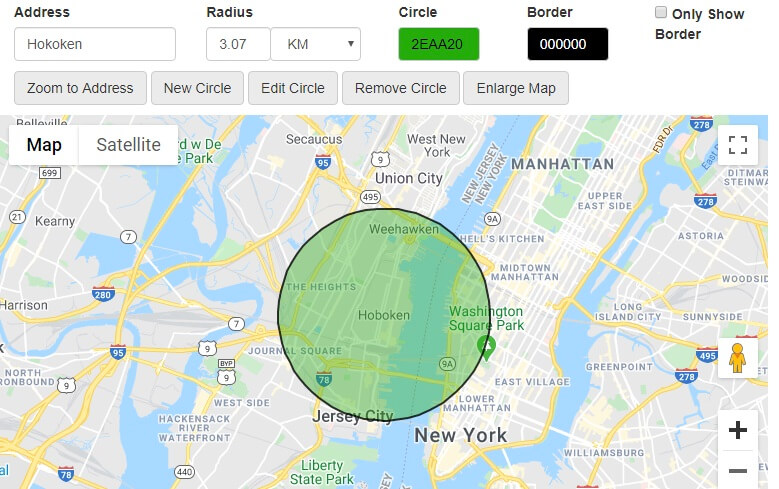
Google Maps, a ubiquitous tool for navigation and exploration, offers a powerful feature known as "radius" that enables users to visualize and analyze geographic data within a defined circular area. This functionality is invaluable across various domains, ranging from business analysis to personal planning, and its application extends far beyond simply plotting a circle on a map.
Understanding the Radius Feature:
The radius feature in Google Maps allows users to create a circular area around a specific point, with the radius of the circle representing a defined distance. This distance can be measured in kilometers or miles, depending on user preferences. This simple yet effective tool empowers users to:
- Visualize spatial relationships: By drawing a radius around a point of interest, users can instantly see what other locations fall within a specific distance, providing a clear understanding of proximity and spatial relationships.
- Analyze data within a specific area: Radius can be used to filter and analyze data points within a defined area, enabling users to identify trends, patterns, and anomalies within a specific geographic scope.
- Identify potential customers or clients: Businesses can leverage the radius feature to target their marketing efforts towards potential customers residing within a specific distance of their location, optimizing outreach and maximizing engagement.
- Plan routes and optimize travel: Travelers can use the radius feature to identify nearby points of interest, hotels, restaurants, or other destinations, making it easier to plan efficient routes and optimize their travel experience.
Creating a Radius on Google Maps:
The process of creating a radius on Google Maps is straightforward and can be achieved through several methods:
1. Using the "Measure Distance" Tool:
- Accessing the tool: Open Google Maps and navigate to the desired location. Click the "Measure distance" icon, which resembles a ruler, located in the top right corner of the map.
- Drawing the circle: Click on the map to set the center of your circle. Drag the cursor outwards to define the radius of the circle. The distance will be displayed in real-time as you adjust the radius.
- Adjusting the radius: You can adjust the radius by clicking on the circle and dragging it to the desired size.
- Saving the radius: Unfortunately, Google Maps does not offer a direct option to save the radius. However, users can capture a screenshot of the map or copy the link to the specific location with the radius drawn.
2. Utilizing the "Draw a circle" feature in Google My Maps:
- Creating a new map: Open Google My Maps and create a new map or open an existing one.
- Adding a circle: Click the "Draw a circle" icon in the left panel. You can also access it by clicking the "Add" button and selecting "Circle" from the menu.
- Setting the center and radius: Click on the map to set the center of your circle. Drag the cursor outwards to define the radius, and the distance will be displayed as you adjust it.
- Customizing the circle: Google My Maps allows users to customize the circle’s appearance, including its color, opacity, and fill style.
- Saving and sharing the map: Users can save their customized maps and share them with others via a link or embedding them on a website.
3. Leveraging Third-Party Tools:
Several third-party tools and extensions can enhance the radius functionality on Google Maps, offering more advanced features and customization options. These tools typically integrate seamlessly with Google Maps, providing a user-friendly interface for creating and managing radii.
- Circle Tool for Google Maps: This browser extension allows users to draw circles on Google Maps with adjustable radius and color options.
- Radius Search: This online tool provides a user-friendly interface for creating radii around a specific point and generating a list of businesses or points of interest within that area.
- Draw.io: This online diagramming tool allows users to create custom maps with circles, lines, and other shapes, which can be integrated with Google Maps.
FAQs on Creating Radius on Google Maps:
Q: Can I save the radius I created on Google Maps?
A: While Google Maps does not offer a direct option to save the radius, users can capture a screenshot of the map or copy the link to the specific location with the radius drawn. Alternatively, using Google My Maps allows for saving the map with the radius included.
Q: How can I measure the radius of a circle I’ve drawn on Google Maps?
A: The "Measure distance" tool automatically displays the radius as you drag the cursor to define the circle’s size.
Q: What are some real-world applications of the radius feature?
A: The radius feature can be applied in various contexts, including:
- Business: Businesses can identify potential customers within a specific distance of their location, optimize delivery routes, and analyze market competition.
- Real Estate: Real estate agents can use radius to highlight properties within a specific distance of schools, parks, or other amenities.
- Emergency Services: Emergency responders can use radius to quickly assess the area affected by an incident and dispatch resources accordingly.
- Personal Planning: Travelers can use radius to find nearby hotels, restaurants, or attractions, making it easier to plan their trips.
Tips for Creating Radius on Google Maps:
- Use accurate location data: Ensure you are using the correct address or coordinates to center your radius accurately.
- Adjust the radius based on your needs: The radius should be tailored to the specific application and the distance you wish to analyze.
- Consider using multiple radii: For complex scenarios, consider creating multiple radii with different sizes and centers to analyze different aspects of the data.
- Explore third-party tools: If you need advanced features or customization options, consider using third-party tools that integrate with Google Maps.
- Share your radii with others: Utilize Google My Maps or other sharing options to collaborate with others or communicate your findings effectively.
Conclusion:
The radius feature on Google Maps is a powerful tool that empowers users to visualize and analyze geographic data within a defined circular area. Its versatility and ease of use make it a valuable asset for businesses, individuals, and organizations across various sectors. By understanding the functionality and applying the tips outlined in this guide, users can harness the power of radius to gain valuable insights, optimize their operations, and make informed decisions based on geographic data.

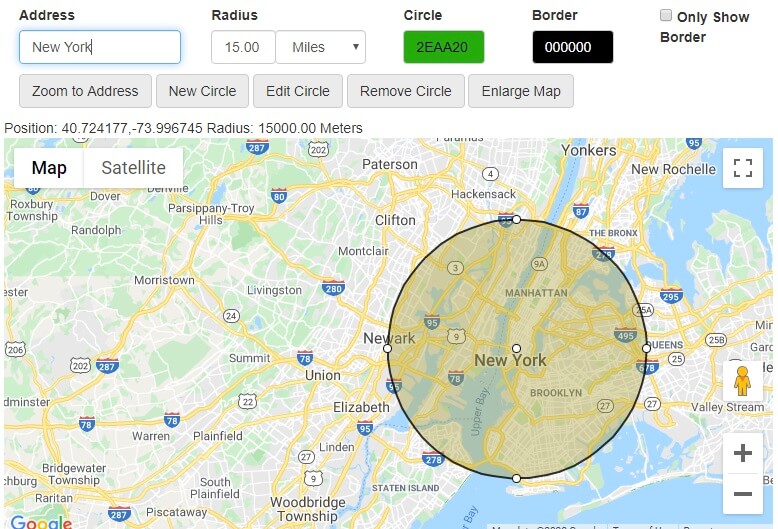
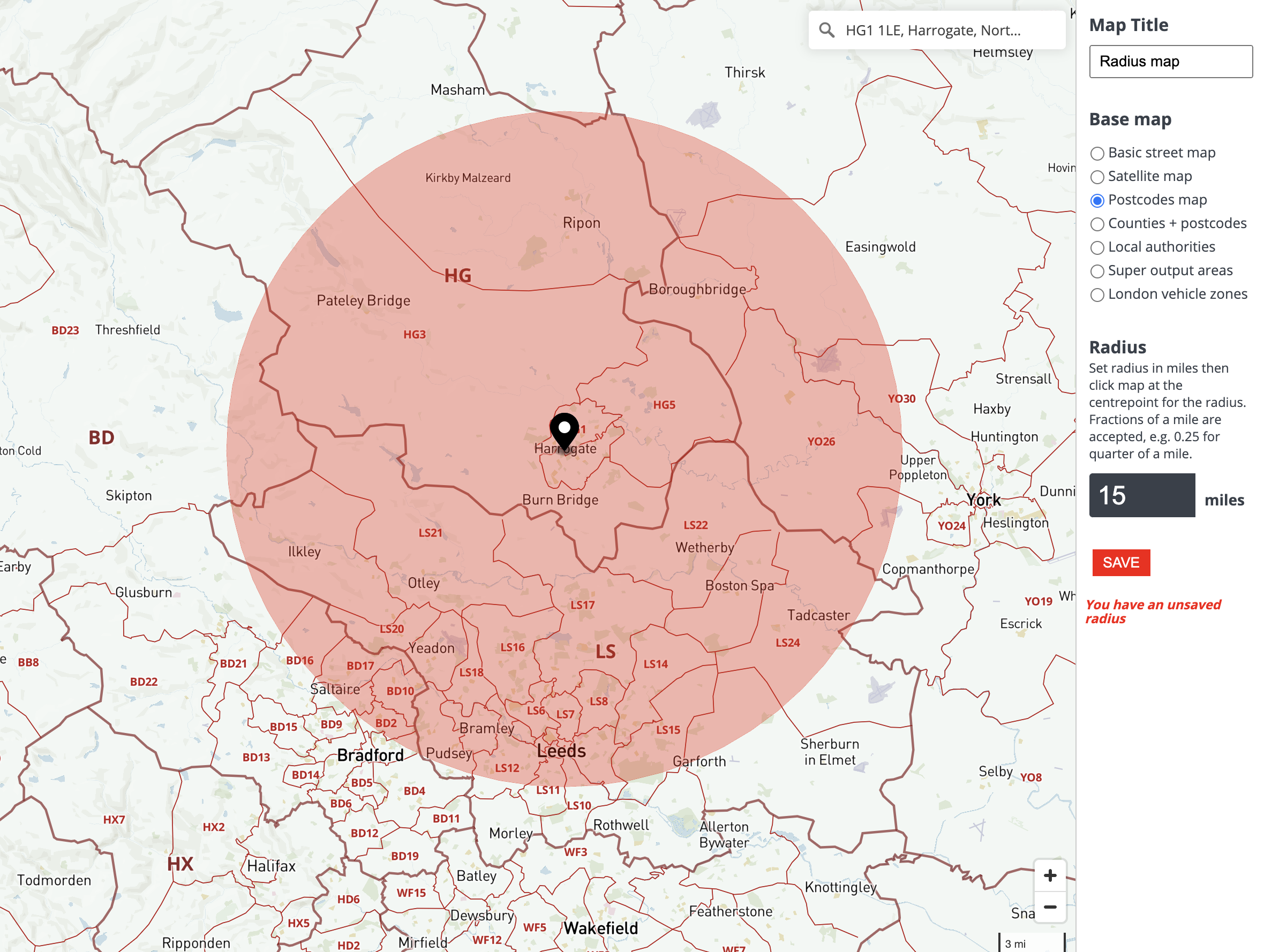
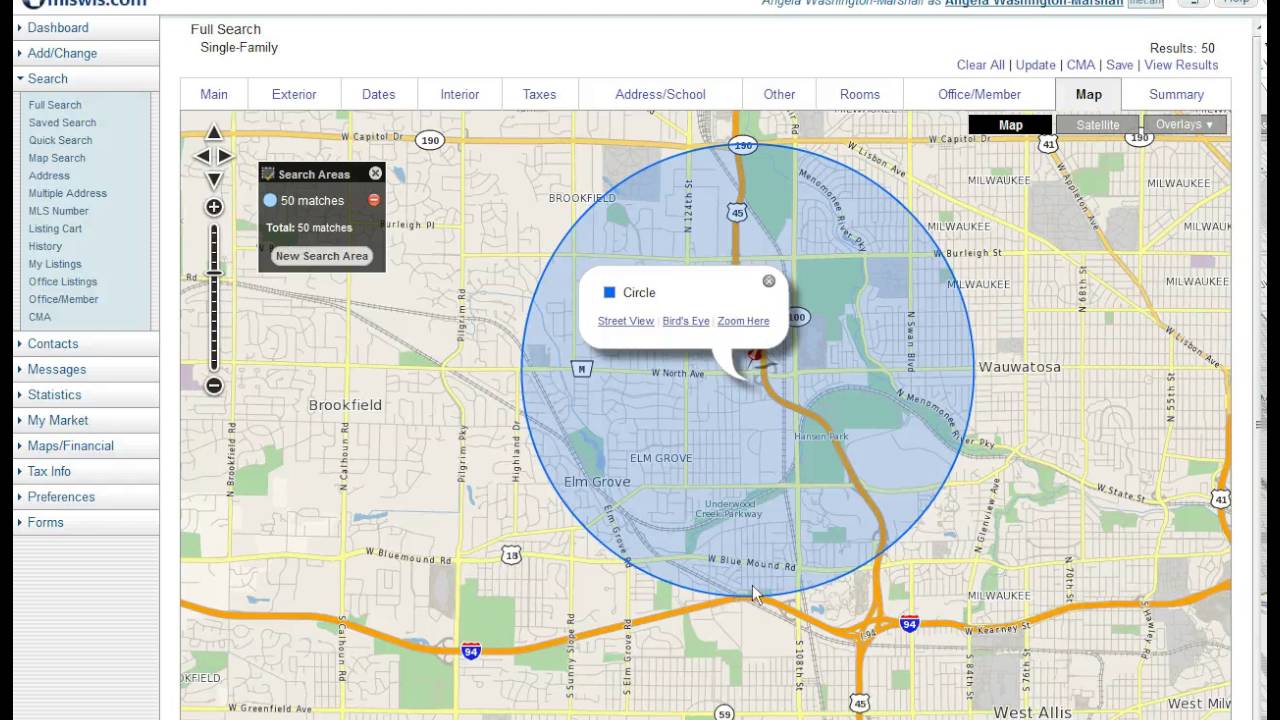

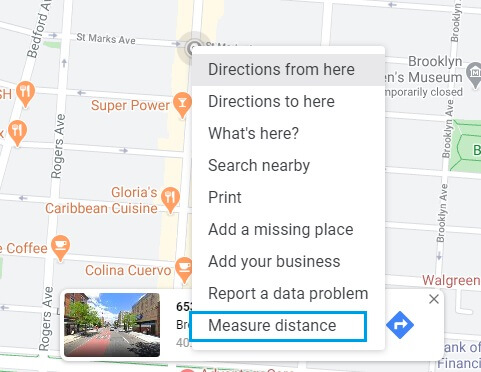

Closure
Thus, we hope this article has provided valuable insights into Delving into the Power of Radius on Google Maps: A Comprehensive Guide. We appreciate your attention to our article. See you in our next article!
