Navigating Networks with Ease: A Comprehensive Guide to Mapping Network Drives in Windows 10
Related Articles: Navigating Networks with Ease: A Comprehensive Guide to Mapping Network Drives in Windows 10
Introduction
In this auspicious occasion, we are delighted to delve into the intriguing topic related to Navigating Networks with Ease: A Comprehensive Guide to Mapping Network Drives in Windows 10. Let’s weave interesting information and offer fresh perspectives to the readers.
Table of Content
Navigating Networks with Ease: A Comprehensive Guide to Mapping Network Drives in Windows 10

In the realm of modern computing, seamless access to shared resources across a network is paramount. Windows 10 provides a powerful and versatile feature known as network drive mapping, allowing users to establish persistent connections to remote folders and devices, simplifying file management and enhancing productivity. This guide delves into the intricacies of network drive mapping, exploring its purpose, benefits, and implementation in Windows 10.
Understanding Network Drive Mapping:
Network drive mapping is a process that enables users to connect to shared folders or devices on a network, making them appear as local drives on their computer. This virtual connection streamlines file access, eliminating the need to navigate through complex network paths repeatedly. It essentially creates an alias, a shortcut, for a remote location, making it readily accessible like any other drive on your computer.
Benefits of Network Drive Mapping:
The implementation of network drive mapping offers a multitude of advantages, streamlining network file access and enhancing user experience:
- Simplified File Access: By mapping network drives, users can access shared folders and files directly from their computer’s file explorer, bypassing the need for navigating through intricate network paths. This fosters a more intuitive and efficient workflow.
- Centralized File Storage: Network drive mapping allows for the centralization of data, enabling users to access shared files and folders from different computers on the network. This fosters collaboration and ensures data consistency across multiple devices.
- Improved Security: Network drive mapping can be configured with specific user permissions, ensuring only authorized individuals can access shared resources. This granular control enhances data security and protects sensitive information.
- Enhanced Productivity: With readily accessible network drives, users can quickly and easily share files, collaborate on projects, and access important documents, boosting overall productivity.
- Streamlined Workflows: Network drive mapping simplifies file management, eliminating the need for multiple logins or complex network path navigation, resulting in a more efficient and streamlined workflow.
Mapping Network Drives in Windows 10:
Mapping a network drive in Windows 10 is a straightforward process, requiring minimal effort and technical expertise. Follow these steps to establish a network drive connection:
- Open File Explorer: Locate the File Explorer icon on your taskbar or in the Start menu and click to open it.
- Navigate to "This PC": In the left pane of File Explorer, click on "This PC" to access the list of local drives.
- Locate "Map Network Drive": Under the "Computer" tab in the ribbon menu, click on "Map network drive".
- Enter the Drive Letter and Folder Path: In the "Map Network Drive" window, select a desired drive letter for the mapped drive. In the "Folder" field, enter the network path to the shared folder or device. This path typically begins with "" followed by the server name and the shared folder name. For example: "servernamesharedfolder".
- Configure Connection Options: If the shared folder requires authentication, check the "Connect using different credentials" box and enter the username and password for the shared resource.
- Connect and Finish: Click on "Finish" to complete the mapping process. The mapped drive will now appear in the "This PC" window, allowing you to access the shared folder as if it were a local drive.
Disconnecting Mapped Network Drives:
To disconnect a mapped network drive, follow these steps:
- Open File Explorer: Locate the File Explorer icon on your taskbar or in the Start menu and click to open it.
- Navigate to "This PC": In the left pane of File Explorer, click on "This PC" to access the list of local drives.
- Locate the Mapped Drive: Identify the mapped network drive you wish to disconnect.
- Right-Click and Disconnect: Right-click on the mapped drive and select "Disconnect".
- Confirm Disconnection: Confirm the disconnection by clicking on "Yes" in the pop-up window.
Troubleshooting Network Drive Mapping Issues:
While network drive mapping is generally straightforward, certain issues may arise. Here are some common troubleshooting tips:
- Verify Network Connectivity: Ensure your computer is connected to the network and that the network connection is stable.
- Check Network Path: Double-check the entered network path for accuracy. Incorrect paths can prevent successful mapping.
- Verify Shared Folder Permissions: Confirm that your user account has appropriate permissions to access the shared folder.
- Restart Network Services: Restarting network services on your computer can resolve connectivity issues and refresh network connections.
- Check Firewall Settings: Ensure that your firewall is not blocking access to the shared folder.
- Update Network Drivers: Outdated network drivers can cause connectivity problems. Update your network drivers to the latest versions.
FAQs on Network Drive Mapping:
Q: Can I map multiple network drives simultaneously?
A: Yes, you can map multiple network drives to different shared folders or devices on the network. Each drive will be assigned a unique drive letter, allowing for easy access and management.
Q: What are the benefits of mapping network drives over directly accessing shared folders?
A: Mapping network drives simplifies access, eliminates the need for navigating through complex network paths, and provides a more user-friendly interface.
Q: Can I map a network drive to a shared folder on my own computer?
A: Yes, you can map a network drive to a shared folder on your own computer. This can be useful for accessing files from different locations on your hard drive or for creating a backup of specific files.
Q: What happens to my mapped drives when I restart my computer?
A: Mapped network drives are typically persistent, meaning they remain connected after restarting your computer. However, you can configure them to reconnect automatically or manually at startup.
Q: Can I map a network drive to a cloud storage service?
A: While mapping network drives is primarily designed for local networks, some cloud storage services offer features that allow you to map drives to their cloud folders.
Q: How secure is network drive mapping?
A: Network drive mapping can be secure if implemented correctly. Ensure you use strong passwords for authentication, configure appropriate permissions for shared folders, and keep your network and computer security up to date.
Conclusion:
Network drive mapping is a powerful and versatile feature in Windows 10 that significantly enhances network file access and management. By creating persistent connections to shared folders and devices, users can access files and collaborate on projects with ease. Understanding the benefits, implementation, and troubleshooting techniques of network drive mapping empowers users to leverage this valuable tool for improved productivity and efficiency within a network environment.

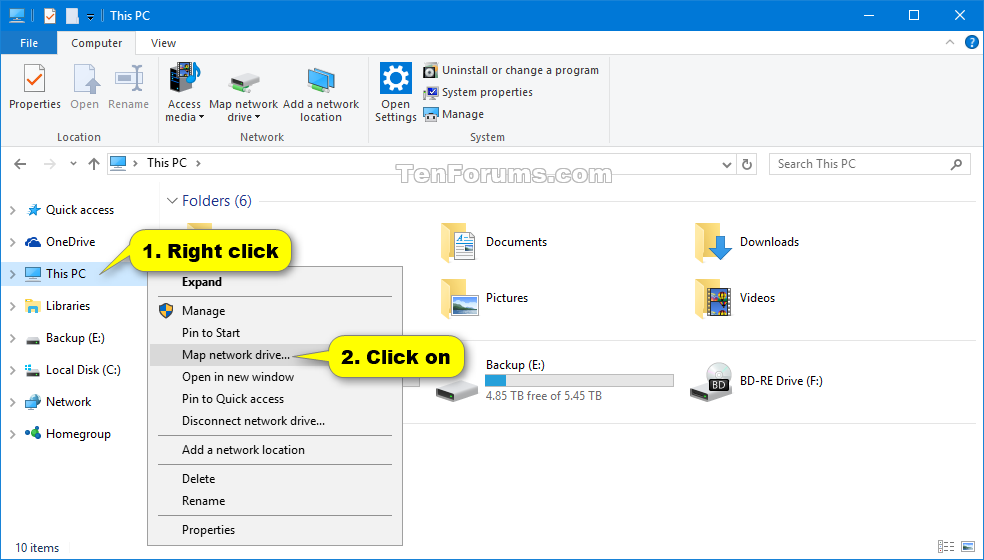

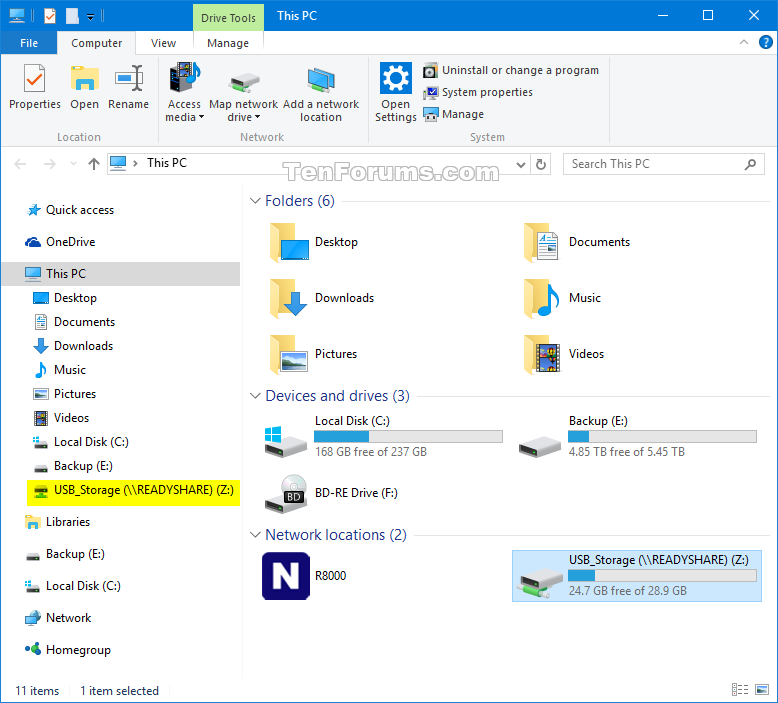
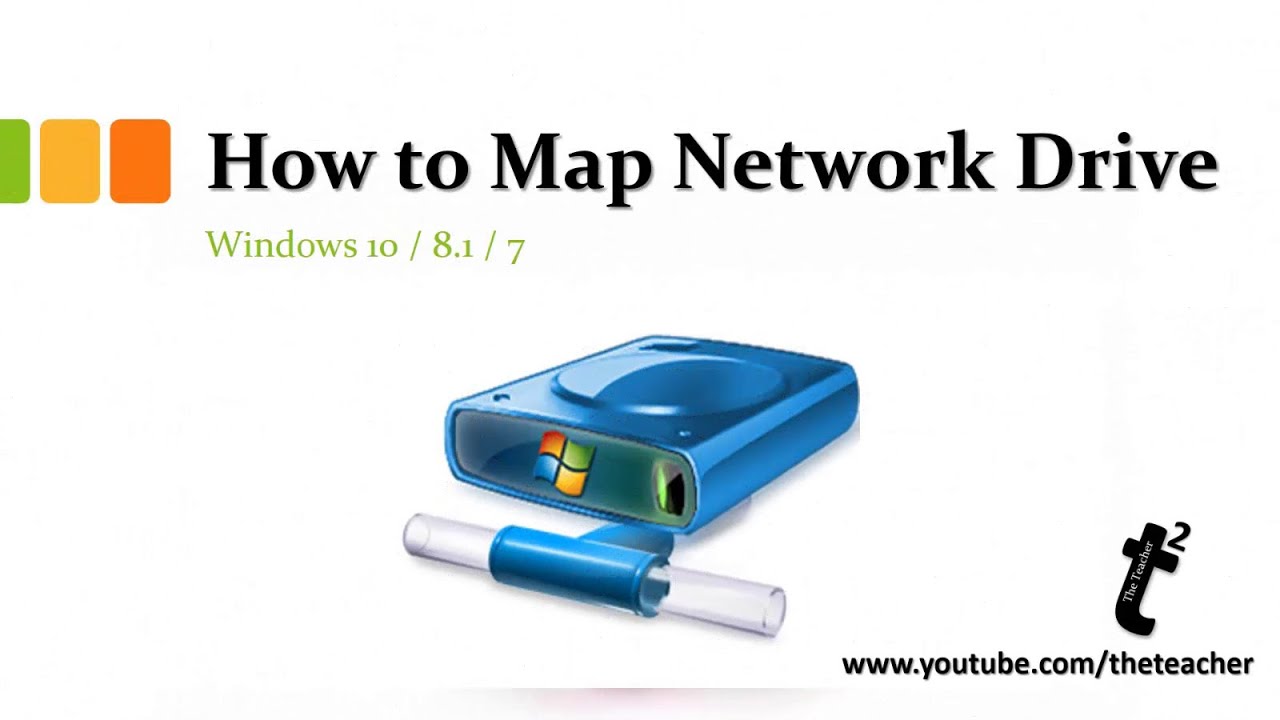

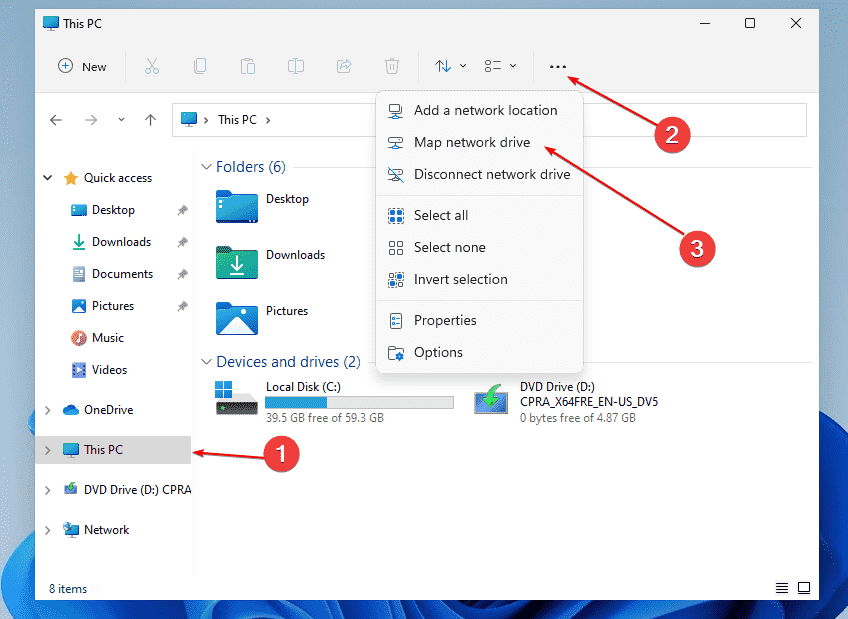
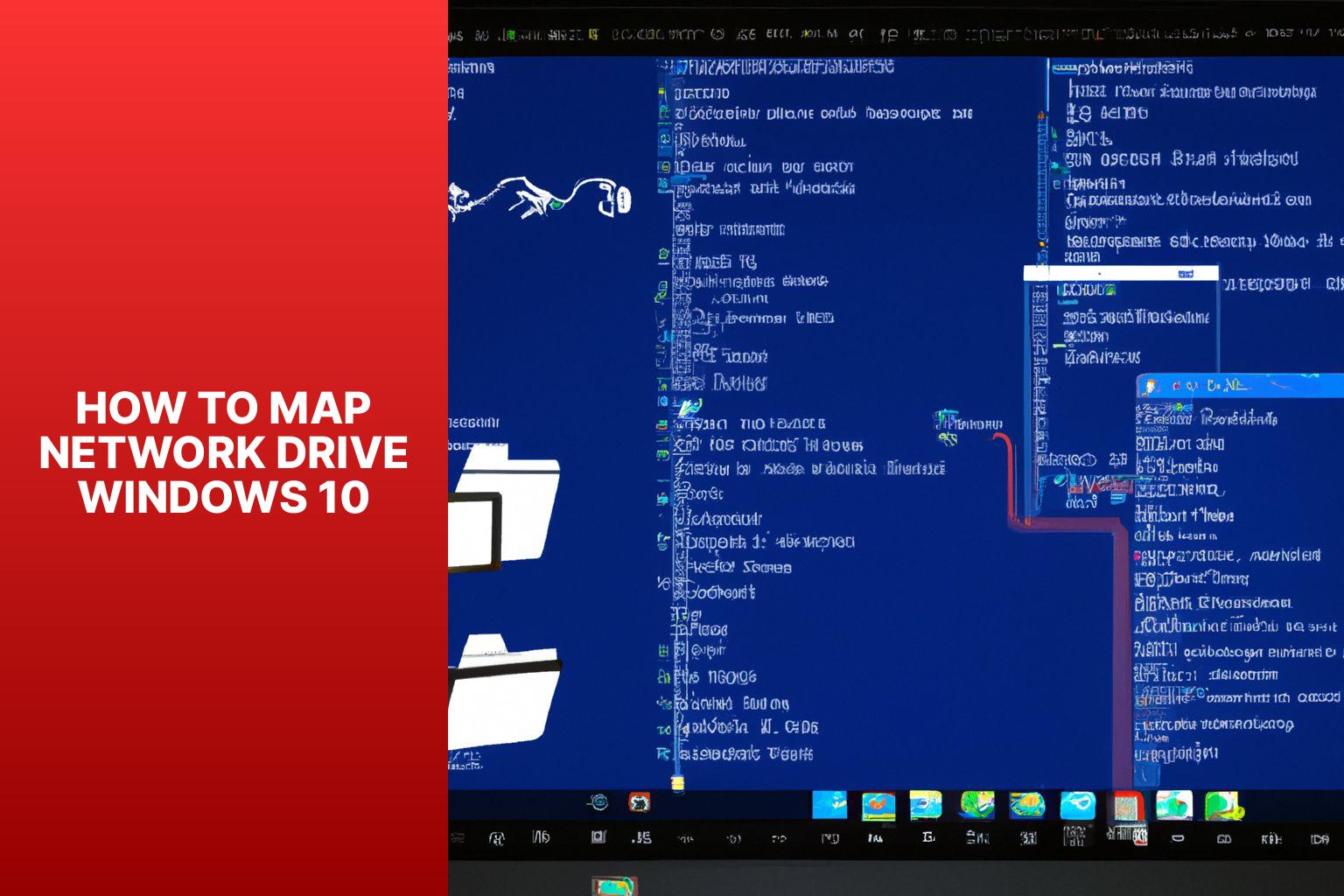
Closure
Thus, we hope this article has provided valuable insights into Navigating Networks with Ease: A Comprehensive Guide to Mapping Network Drives in Windows 10. We appreciate your attention to our article. See you in our next article!
