Navigating the World with Circles: A Guide to Drawing Radius Circles on Google Maps
Related Articles: Navigating the World with Circles: A Guide to Drawing Radius Circles on Google Maps
Introduction
In this auspicious occasion, we are delighted to delve into the intriguing topic related to Navigating the World with Circles: A Guide to Drawing Radius Circles on Google Maps. Let’s weave interesting information and offer fresh perspectives to the readers.
Table of Content
Navigating the World with Circles: A Guide to Drawing Radius Circles on Google Maps

Google Maps has become an indispensable tool for navigation, exploration, and planning. Its user-friendly interface and comprehensive data allow users to visualize and interact with the world in a myriad of ways. One particularly useful feature is the ability to draw radius circles, which can be instrumental in a variety of applications.
Understanding the Utility of Radius Circles
A radius circle on Google Maps visually represents a specific area around a designated point, encompassing all locations within a defined distance. This simple yet powerful tool finds its application in diverse scenarios, including:
- Business Planning: Businesses can utilize radius circles to delineate their service areas, target potential customers within a specific radius, or identify competitors operating within their geographic reach.
- Event Planning: Organizers can use radius circles to define the area of influence for an event, helping them estimate potential attendees and optimize logistics.
- Real Estate: Radius circles can aid in property searches, enabling users to identify homes within a specific distance from desired amenities, schools, or workplaces.
- Emergency Response: Emergency services can leverage radius circles to assess the impact zone of incidents, aiding in resource allocation and evacuation planning.
- Personal Exploration: Travelers can use radius circles to explore potential destinations within a manageable driving distance, uncovering hidden gems and maximizing their trip planning.
Drawing Radius Circles on Google Maps: A Step-by-Step Guide
Drawing a radius circle on Google Maps is a straightforward process, achievable through both the desktop and mobile versions of the platform. Here’s a detailed breakdown:
1. Accessing Google Maps
Begin by opening Google Maps in your web browser or on your mobile device. Ensure you are logged into your Google account for a seamless experience.
2. Selecting the Center Point
Locate the specific point on the map around which you want to draw the circle. This could be your current location, a particular address, or a point of interest.
3. Activating the Radius Tool
On the desktop version, click on the "Measure distance" tool, represented by a ruler icon, located in the top left corner of the map. On the mobile version, tap the "Measure distance" tool, usually found within the "Layers" menu.
4. Setting the Radius
Once the radius tool is activated, click or tap on the center point you selected in step 2. You will now see a small pop-up window or a prompt on your screen. Enter the desired radius in kilometers or miles, depending on your preference.
5. Visualizing the Circle
After inputting the radius, Google Maps will automatically draw a circle around the center point, visually representing the defined area. You can adjust the radius by dragging the circle’s edge or by entering a new value in the pop-up window.
6. Sharing and Saving the Circle
Once you have created the radius circle, you can share it with others by copying the link to the map with the circle visible. To save the circle for future reference, you can take a screenshot of the map or use the "Save to My Maps" feature, if available, to store it within your Google Maps account.
Troubleshooting Common Issues
While drawing radius circles on Google Maps is generally a straightforward process, users may encounter occasional issues. Here are some common problems and their solutions:
- Inability to Access the Radius Tool: Ensure you have the latest version of Google Maps installed on your device. If the "Measure distance" tool is still unavailable, consider clearing the app’s cache or restarting your device.
- Incorrect Radius Measurement: The accuracy of radius measurements can be affected by factors such as terrain and map scale. For precise measurements, consider using specialized mapping software or consulting with a professional surveyor.
- Circle Not Displaying Correctly: Ensure your internet connection is stable and that the map is fully loaded. If the circle is still not displaying correctly, try zooming in or out of the map to refresh the display.
FAQs: Unveiling the Mysteries of Radius Circles
Q: Can I draw multiple radius circles on the same map?
A: Yes, you can draw multiple radius circles on the same map. Simply repeat the steps outlined above for each desired circle.
Q: Can I customize the appearance of the radius circle?
A: While Google Maps does not offer extensive customization options for radius circles, you can change the color of the circle’s outline by selecting a different color in the "Measure distance" tool’s settings.
Q: Can I use radius circles for offline navigation?
A: While radius circles are not directly applicable for offline navigation, you can save the map with the circle visible and use it for offline exploration.
Q: Are radius circles accurate for all locations?
A: The accuracy of radius circles can vary depending on the location and the available map data. In areas with limited data, the circles may not be entirely precise.
Tips for Maximizing Radius Circle Utility
- Experiment with Different Radii: Explore various radii to determine the most relevant area for your specific needs.
- Combine with Other Google Maps Features: Utilize radius circles in conjunction with other features like directions, street view, and search to gain a comprehensive understanding of the area.
- Consider Using Third-Party Apps: For more advanced radius circle functionalities, such as customizable colors, transparency, and multiple circle types, explore third-party mapping apps.
Conclusion: Empowering Exploration and Planning
Drawing radius circles on Google Maps provides a powerful tool for navigating, planning, and understanding the world around us. Whether for business, personal exploration, or emergency response, the ability to visualize and analyze areas within a specific radius enhances our ability to make informed decisions and achieve our goals. By understanding the functionalities and limitations of this feature, users can leverage its potential to navigate the world with greater clarity and efficiency.
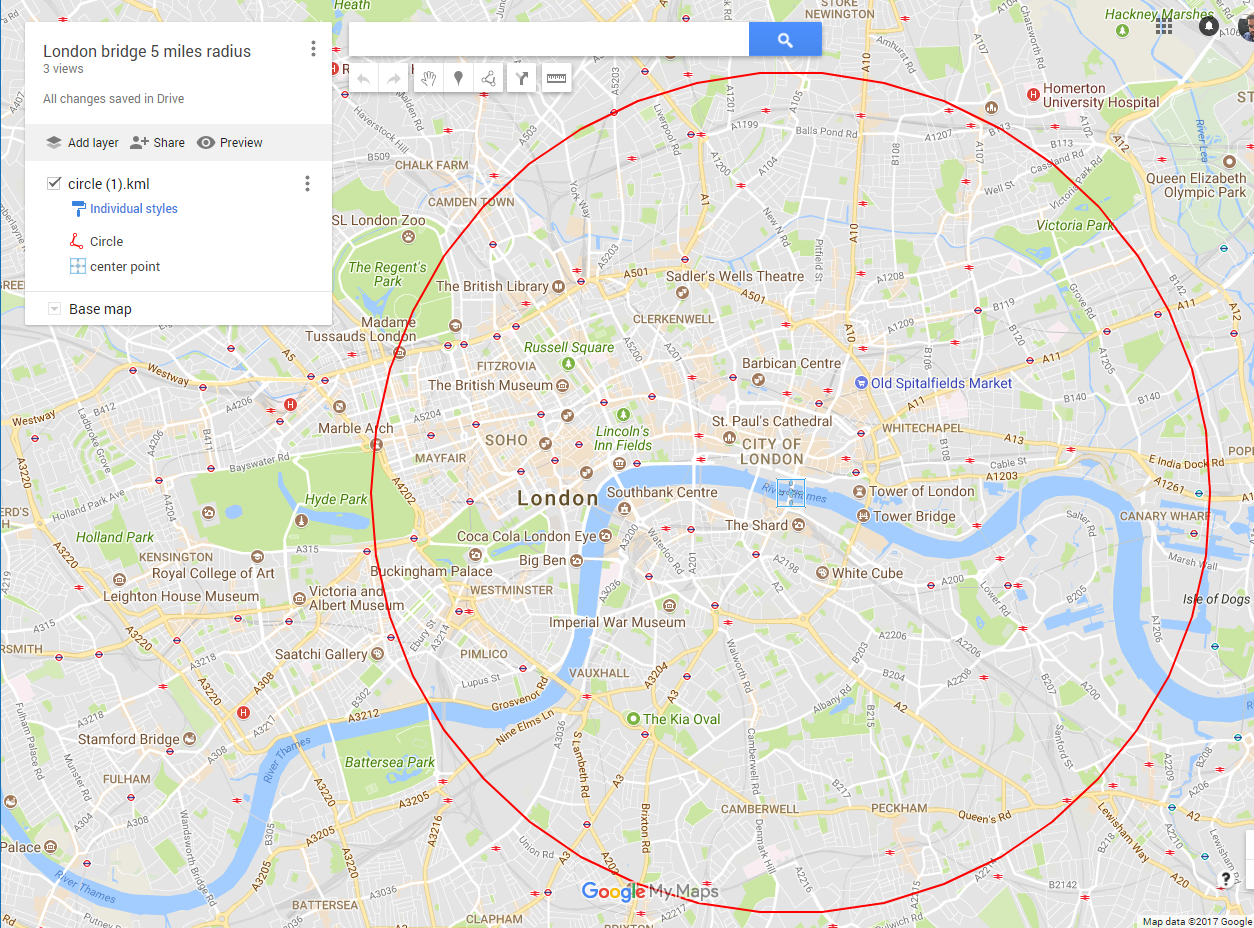
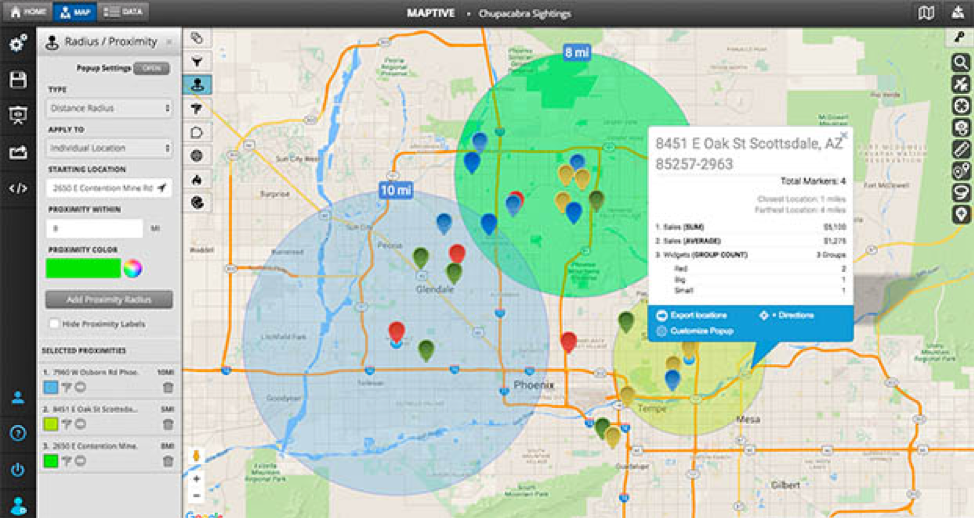

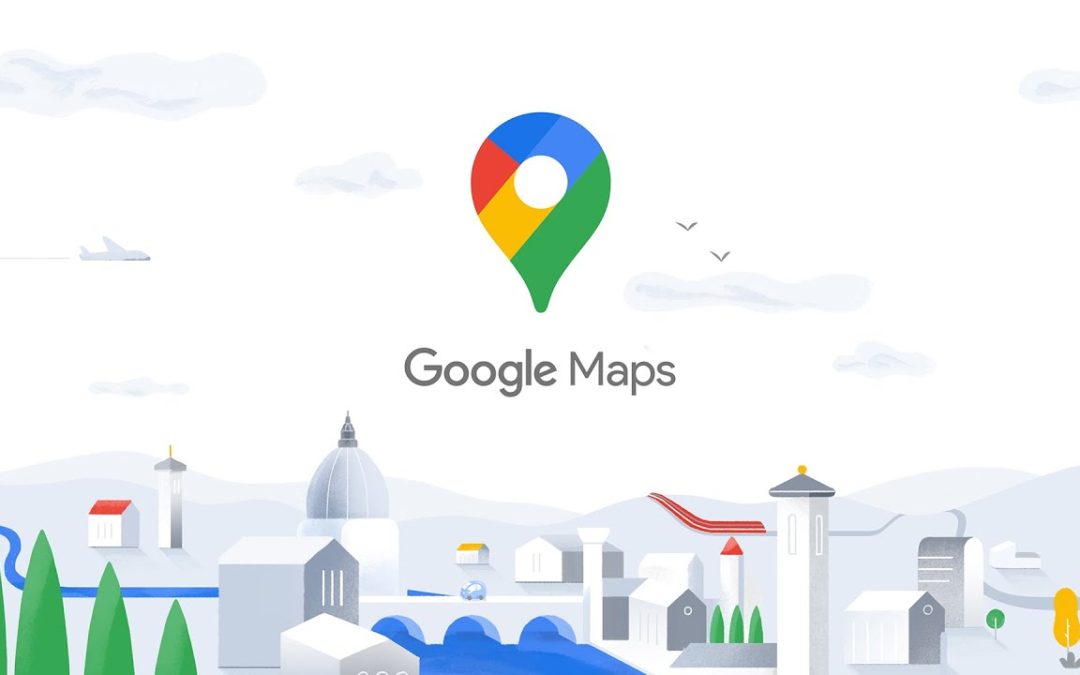
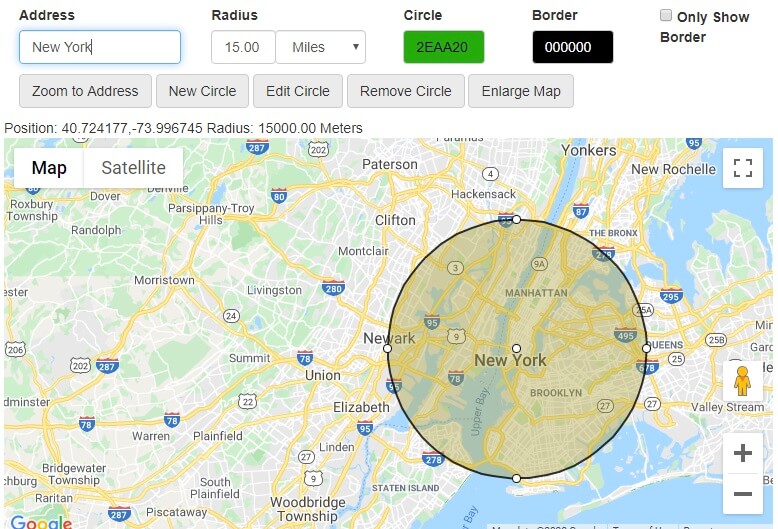
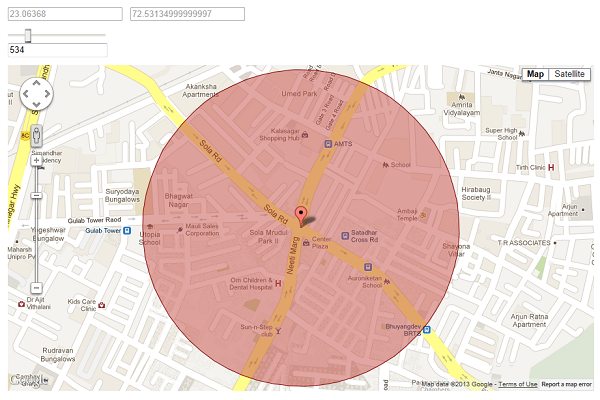

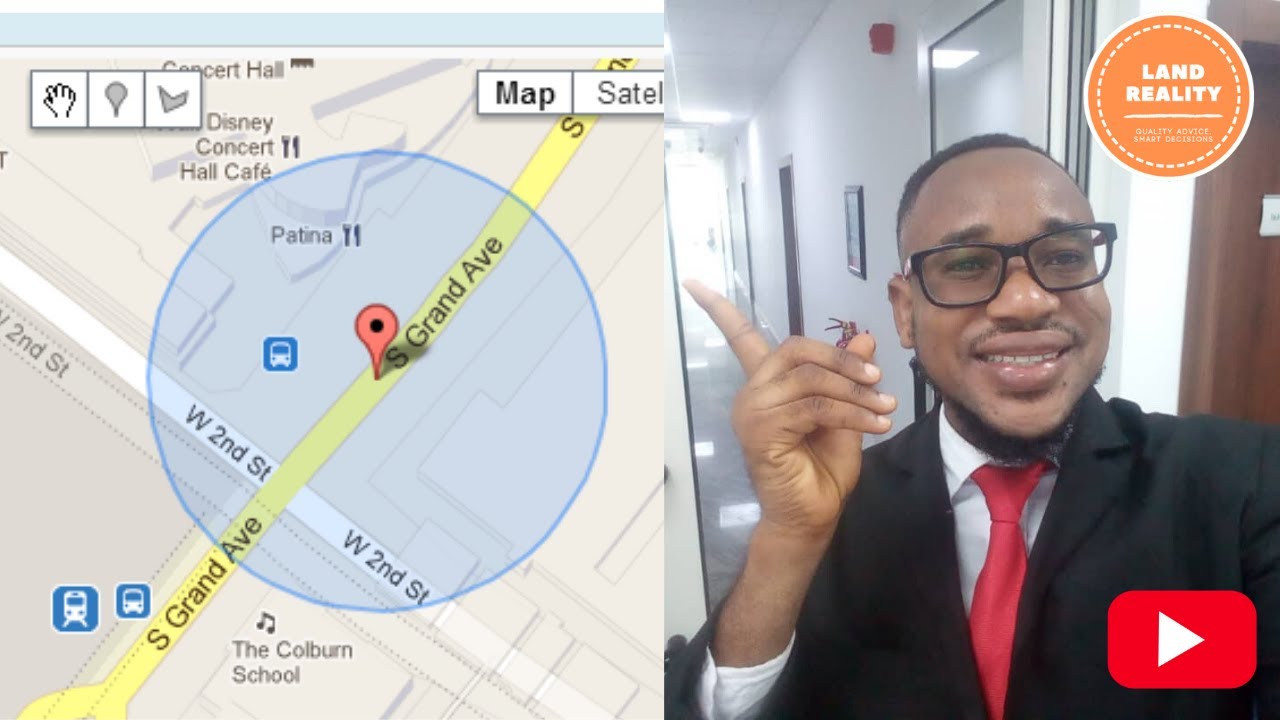
Closure
Thus, we hope this article has provided valuable insights into Navigating the World with Circles: A Guide to Drawing Radius Circles on Google Maps. We thank you for taking the time to read this article. See you in our next article!
