Unlinking the Scale Bar in QGIS: A Deeper Dive into Flexibility and Control
Related Articles: Unlinking the Scale Bar in QGIS: A Deeper Dive into Flexibility and Control
Introduction
With enthusiasm, let’s navigate through the intriguing topic related to Unlinking the Scale Bar in QGIS: A Deeper Dive into Flexibility and Control. Let’s weave interesting information and offer fresh perspectives to the readers.
Table of Content
Unlinking the Scale Bar in QGIS: A Deeper Dive into Flexibility and Control
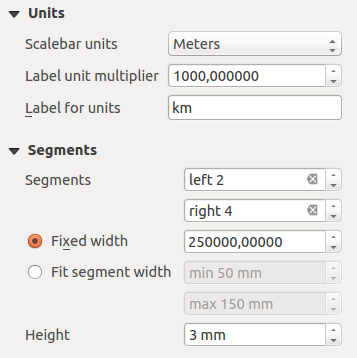
In the realm of Geographic Information Systems (GIS), QGIS stands as a powerful and versatile open-source platform for manipulating and visualizing spatial data. A key element in map creation is the scale bar, a visual representation of the relationship between map distances and real-world distances. While a linked scale bar, automatically adjusting to map changes, offers convenience, there are situations where unlinking it becomes essential, unlocking enhanced flexibility and control over map presentation.
Understanding the Dynamics of Linked and Unlinked Scale Bars
A linked scale bar, by default, maintains a dynamic connection to the map’s scale. When the map is zoomed in or out, the scale bar automatically adjusts, ensuring accurate distance representation at all times. This behavior simplifies map creation, eliminating the need for manual adjustments.
However, unlinking the scale bar breaks this dynamic connection, allowing for independent manipulation. This unlinking grants users greater control over the scale bar’s appearance and behavior, enabling them to:
- Present a consistent scale across multiple maps: This is crucial when creating a series of maps with varying zoom levels, ensuring that the scale bar remains the same, facilitating comparisons between the maps.
- Maintain a specific scale bar even with map changes: For instance, if a map needs to display distances in specific units (e.g., kilometers) regardless of the current zoom level, unlinking the scale bar allows for this customization.
- Create a scale bar with a specific design: Unlinking provides the freedom to customize the scale bar’s appearance, including its length, divisions, labels, and even the units used.
Unlinking the Scale Bar: A Step-by-Step Guide
Unlinking the scale bar in QGIS is a straightforward process:
- Locate the Scale Bar: In the QGIS interface, navigate to the "Project" menu and select "Properties." In the Properties window, select the "General" tab.
- Access the Scale Bar Settings: Locate the "Scale Bar" section. By default, the "Linked to Map Scale" checkbox will be selected.
- Unlink the Scale Bar: Uncheck the "Linked to Map Scale" box. This action will detach the scale bar from the map’s dynamic scale adjustments.
- Customize the Scale Bar: After unlinking, you gain access to various customization options for the scale bar. You can adjust its length, divisions, labels, and units to your specifications.
Benefits of Unlinking the Scale Bar: A Deeper Exploration
Beyond the basic functionalities, unlinking the scale bar opens a range of possibilities, allowing users to tailor their maps for specific purposes:
- Enhanced Visual Clarity: Unlinking enables the creation of a scale bar with a fixed length and divisions, even when the map is zoomed in or out. This consistency improves visual clarity and helps viewers easily interpret distances across different map scales.
- Improved Accessibility: A fixed scale bar can be more accessible to users with visual impairments, as it provides a consistent visual reference for distances.
- Enhanced Map Aesthetics: Unlinking allows for creative customization of the scale bar, enabling users to incorporate it seamlessly into the map’s design. This can enhance the overall aesthetic appeal of the map.
- Greater Control over Data Presentation: By unlinking the scale bar, users can ensure that the distance representation remains consistent even if the data being displayed changes. This is particularly important for maps showing dynamic data, such as population density or weather patterns.
Unlinking the Scale Bar: Frequently Asked Questions (FAQs)
Q1: What are the potential drawbacks of unlinking the scale bar?
A: While unlinking offers flexibility, it requires greater attention to detail. If the map’s scale changes significantly, the scale bar might no longer accurately represent distances. This necessitates careful monitoring and manual adjustments to the scale bar as needed.
Q2: How do I ensure the unlinked scale bar remains accurate?
A: When unlinking the scale bar, it’s crucial to select a scale that remains relevant across the map’s zoom levels. Alternatively, you can use a scale bar with multiple segments, allowing for accurate distance representation across a wider range of scales.
Q3: Can I link the scale bar again after unlinking it?
A: Yes, you can re-link the scale bar by simply checking the "Linked to Map Scale" checkbox in the scale bar settings. This will restore the automatic adjustment behavior.
Q4: Is unlinking the scale bar necessary for all maps?
A: No. Unlinking is primarily beneficial for maps where a fixed scale bar is required for specific purposes, such as maintaining consistency across multiple maps or displaying distances in specific units. For general-purpose maps, a linked scale bar might be sufficient.
Tips for Working with Unlinked Scale Bars
- Consider the Map’s Purpose: Before unlinking the scale bar, carefully consider the map’s intended use and whether a fixed scale bar is necessary.
- Choose an Appropriate Scale: Select a scale for the unlinked scale bar that remains relevant across the map’s zoom levels.
- Use Multiple Segments: For maps with significant zoom variations, consider using a scale bar with multiple segments to ensure accurate distance representation across a wider range of scales.
- Experiment with Customization: Explore the various customization options for the unlinked scale bar to find the most visually appealing and informative presentation.
Conclusion: Embracing Flexibility and Control in Map Creation
Unlinking the scale bar in QGIS provides users with a powerful tool for customizing their maps, enhancing visual clarity, and ensuring accurate distance representation. By understanding the benefits and potential drawbacks, users can leverage this feature to create maps that effectively communicate spatial information and meet their specific needs. Whether for creating a series of maps with consistent scale bars or presenting data with a specific distance representation, unlinking the scale bar empowers users to take control of their map creation process and achieve their desired results.




![[GIS] Subdividing scale bar segments using QGIS – Math Solves Everything](https://i.stack.imgur.com/hcNAB.png)



Closure
Thus, we hope this article has provided valuable insights into Unlinking the Scale Bar in QGIS: A Deeper Dive into Flexibility and Control. We thank you for taking the time to read this article. See you in our next article!
